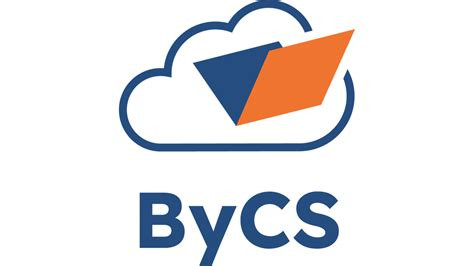Bereich ist in Arbeit und wird nach und nach erweitert.
Die kleine Toolbox

Diese kleine Toolbox erscheint sowohl in Avada Containern, Columns und Elements. Sie ist mehr oder weniger selbsterklärend.
Stift: Editieren
Zwei Blätter: Container, Column oder Element duplizieren
Festplatte: Container, Column oder Element in die Bibliothek speichern.
Papierkorb: Löschen.
Und um die logische Anschlussfrage gleich mitzubeantworten: Im schwarzen Querbalken befindet sich der Button „Rückgängig“ Der Kreis mit dem Pfeil gegen den Uhrzeigersinn.
Profitipp: Mti einem rechtsklick auf ein Element (Fadenkreuz) erscheint ebenfalls eine kleine Box mit den Befehlen „Kopieren, Editieren etc.“
Neuen Beitrag anlegen („from scratch“)
- 1Navigation (linke schwarze Spalte) >
- 2Beiträge >
- 3
Erstellen >
- 4
Back-end Builder (Blauer Button) >
- 5
(Weiter im Avada Builder) Library (im schwarzen Querbalken) >
- 6
Templates (im blauen Querbalken) >
- 7
DG Blogpost Template 01 oder 02 auswählen >
- 8Load (insert above current content) >
- 9Ganz oben im Kopf des Dokumentes den Titel des Beitrags hineinschreiben >
- 10
Text in Textblock hineinkopieren. Wichtig: Immer in den Text-Editor hineinkopieren (etwas versteckt recht über dem Textfeld), nicht den Visual-Editor. Sonst kopiert man alte Formatierungen mit hinein >
- 11
Galery. Bilder hochladen. (Kann man in der Balkendarstellung via Drag & Drop hin und herschieben)
- 12
Textauszug: Hier den Teaser-Text für die Übersicht hineinschreiben. (Kein Muss, sieht aber schick und sehr profimäßig aus. Nicht mehr als 350 Zeichen. Teasertext lässt sich sehr gut mit GPT-4 generieren. ) >
- 13
Optional: BlogPost Bildunterschrift. Hier den Text für die Bildunterschrift des Aufmacherbildes hineinschreiben. (Siehe auch Punkt 16)
- 14
(Nach oben scrollen, in die rechte Spalte wechseln). Feld „Veröffentlichen“. Feld ist eigentlich selbsterklärend. Profitipp. Unter „Sofort veröffentlichen“ kann mittels „bearbeiten“ das Datum des Beitrags rückdatieren. Über das Datum steuert man auch die Reihenfolge, ider die Beiträge in der Übersicht erscheinen.
- 15
(Nach oben scrollen, in die rechte Spalte wechseln). Feld „Veröffentlichen“. Feld ist eigentlich selbsterklärend. Profitipp. Unter „Sofort veröffentlichen“ kann mittels „bearbeiten“ das Datum des Beitrags rückdatieren. Über das Datum steuert man auch die Reihenfolge, ider die Beiträge in der Übersicht erscheinen.
- 16
(Weiter in der rechten Spalte). Häckchen bei der passenden Kategorie setzen. Mittels der Kategorie wird der Beitrag auf der Website „verteilt“. Soll heißen, wenn zum Beispiel die Kategorie Musik angeklickt ist, erscheint der Beitrag einerseits unter „Aktuelles“ und gleichzeitig automatisch auf der Fachschaftsseite Musik.
- 17
(Weiter in der rechten Spalte). Beitragsbild auswählen. Das Beitragsbild (auch Featured Image) erscheint im Beitrag automatisch als Aufmacherbild und gleichzeitig in der Übersicht (von Aktuelles oder Musik oder…)
- 18
Speichern nicht vergessen.
- 19Anmerkung: Die Elemente unterhalb des Beitrags ab „zurück zur Übersicht“ werden automatisch generiert. Die kann man zentral einstellen. Gleiches gilt für die Breadcrumb-Naviagation über dem Blogpost.
Neuen Beitrag anlegen (Bestehenden Beitrag kopieren und überschreiben)
So geht es natürlich auch:
Beiträge > Alle Beiträge > Mouse Over auf Titel des Beitrags > Duplizieren (oder Clone) > Beitrag wurde jetzt als „Entwurf / Draft“ dupliziert.
> Bearbeiten > Jetzt einfach die Inhalte des bestehenden Beitrag überschreiben. > Veröffentlichen.
Tutorials satt
Das WordPress-Avada Theme ist sehr gut dokumentiert. Es gibt fast zu allen Design-Elementen (in englischer Sprache) ein Erklärvideo auf dem Avada YouTube-Chanel.
Der Container
Die Spalte (Column)
Textblock Element
Image Element